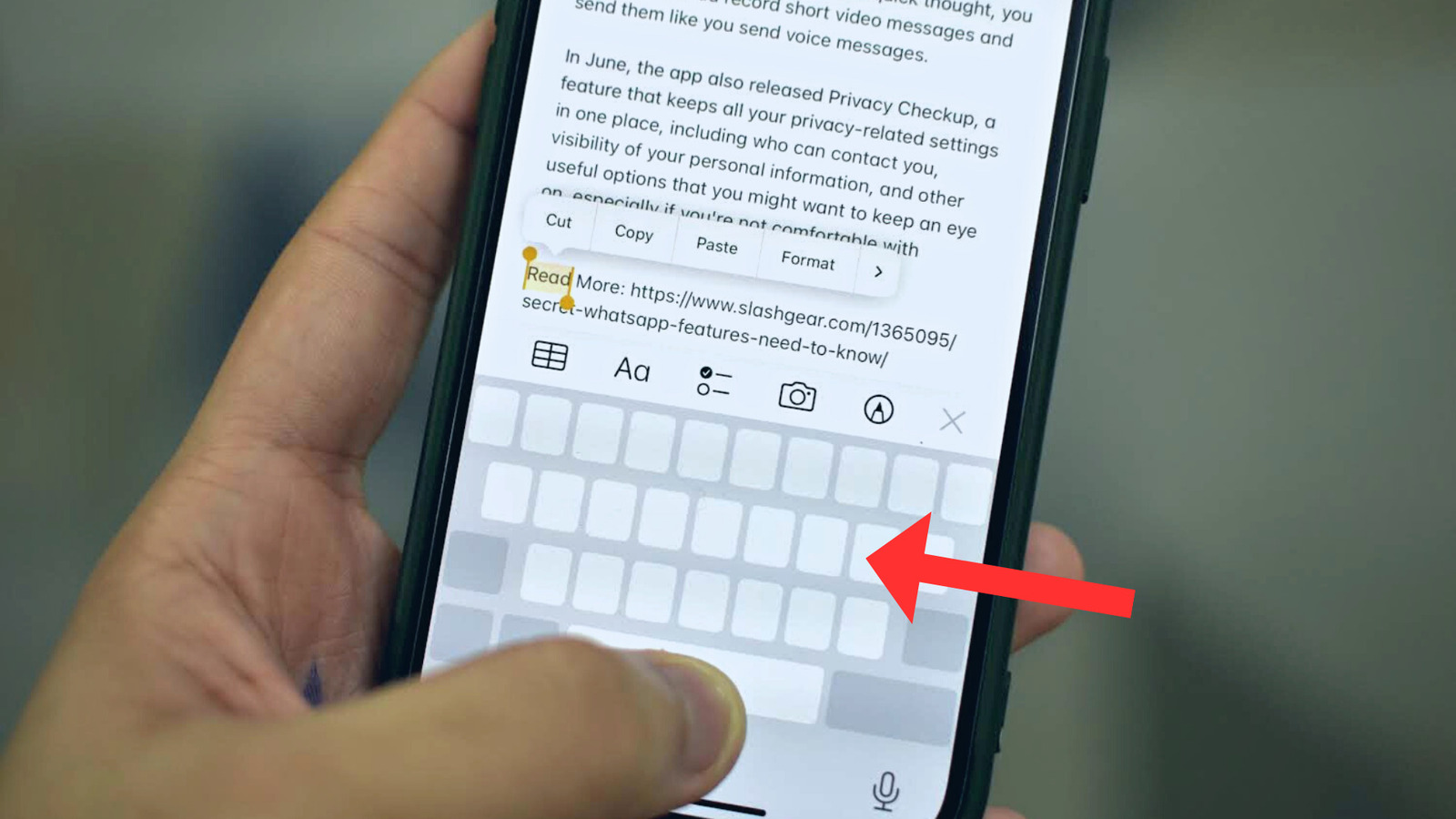It might sound weird at first, but, if you want to, you can turn your iPhone’s keyboard into a trackpad. While drafting messages on our iPhones, we’ve all experienced difficulty placing the cursor correctly, highlighting the wrong words or accidentally deleting letters you don’t intend to.
You might want to put the cursor at the start of a sentence to capitalize a word or in the middle to add a punctuation mark, but getting it wrong a couple of times, especially when there’s too much text on the screen, could be very frustrating. This is a very common problem faced by many users.
Luckily, Apple has baked a hidden feature into its iPhones that solves this problem. The feature helps users reach the precise place in the on-screen text where they want to make edits.
To turn your iPhone’s keyboard into a trackpad, you neither need to download a third-party app nor scroll through the complicated menus of the Settings app.
Enable the trackpad mode on your iPhone
By touching and holding the spacebar, you can turn your iPhone’s keyboard into a trackpad that helps you place the insertion point with much higher accuracy, like the keyboard trackpad of a MacBook.
- While typing or editing text, press and hold the space key at the bottom of the iOS keyboard with your thumb until all the keys fade away.
- Drag your thumb around to move the cursor on the screen. Note that you can use the entire keyboard as a trackpad, but the keys will reappear once you lift your thumb.
- The faster you drag your thumb, the more distance the cursor covers on the screen. This could be useful, especially while going through a large text file.
- The slower you move your thumb, the higher the precision you get in placing the cursor.
- You can also enter the trackpad mode, use the other finger to select text, and then use the trackpad to adjust the selection.
You can use the hidden trackpad mode while writing a message on WhatsApp, compiling the summary of a lecture on the Notes app, or drafting an email on Gmail or Apple Mail; it all works the same. Further, the feature also works on iPads.
Denial of responsibility! My Droll is an automatic aggregator of Global media. In each content, the hyperlink to the primary source is specified. All trademarks belong to their rightful owners, and all materials to their authors. For any complaint, please reach us at – [email protected]. We will take necessary action within 24 hours.